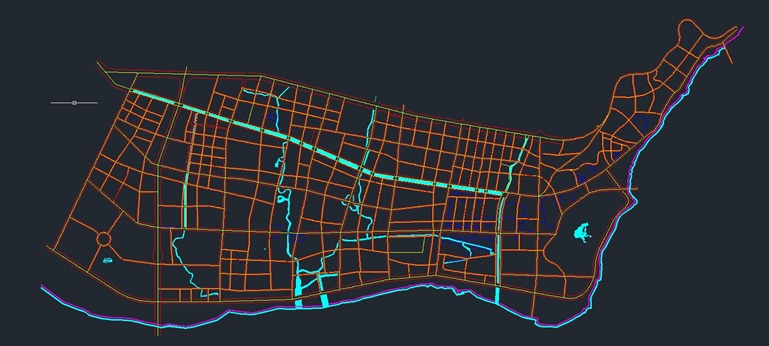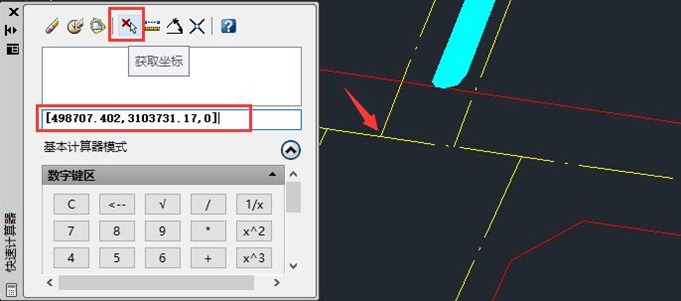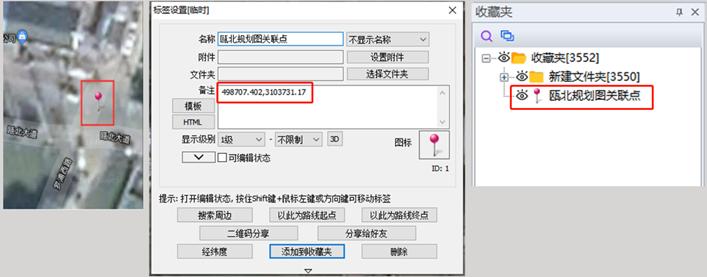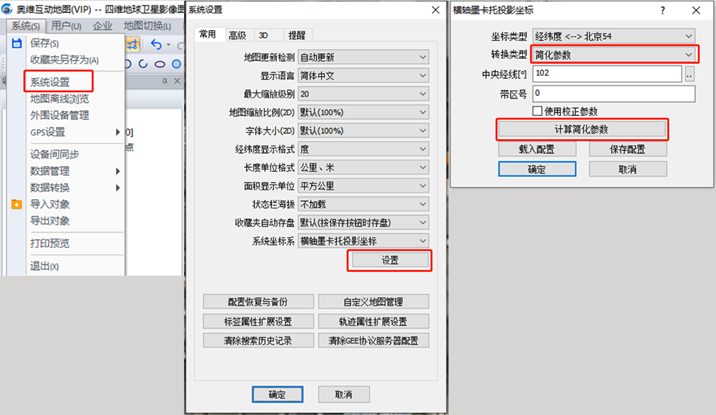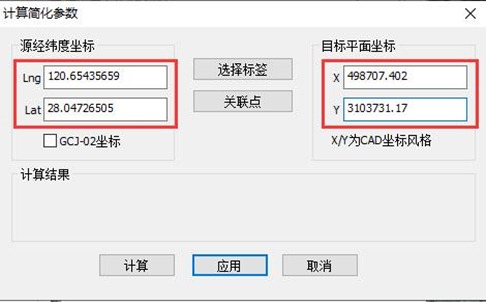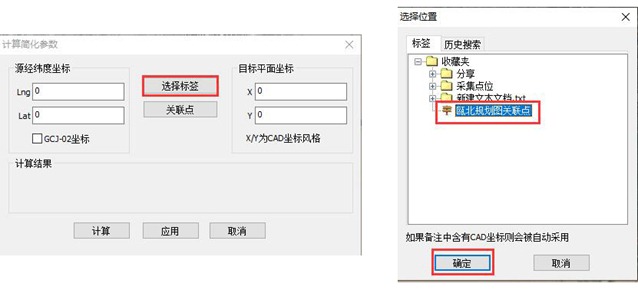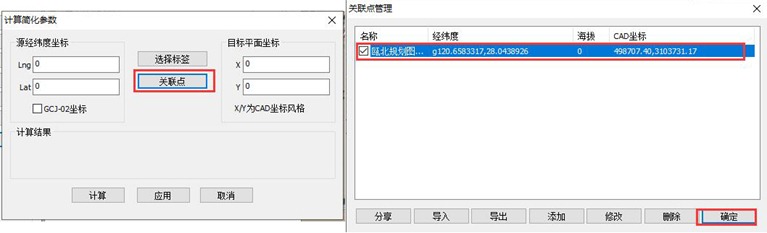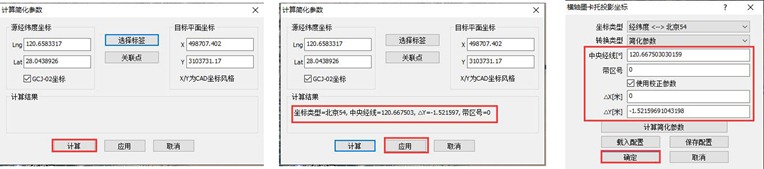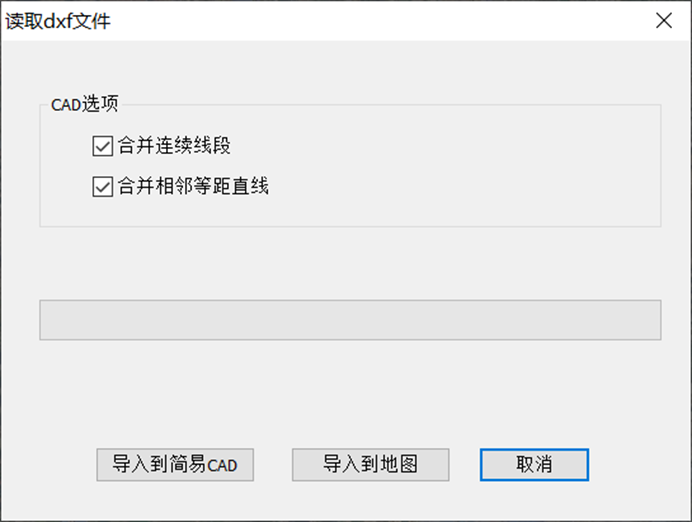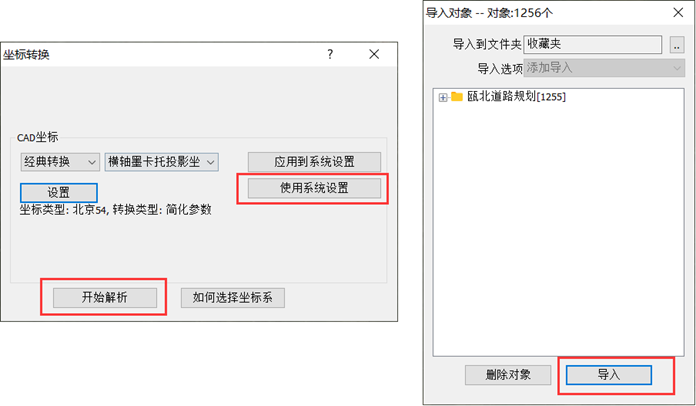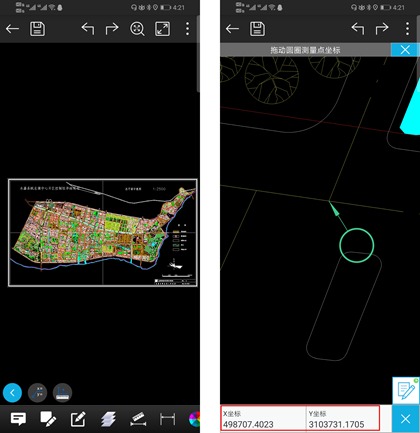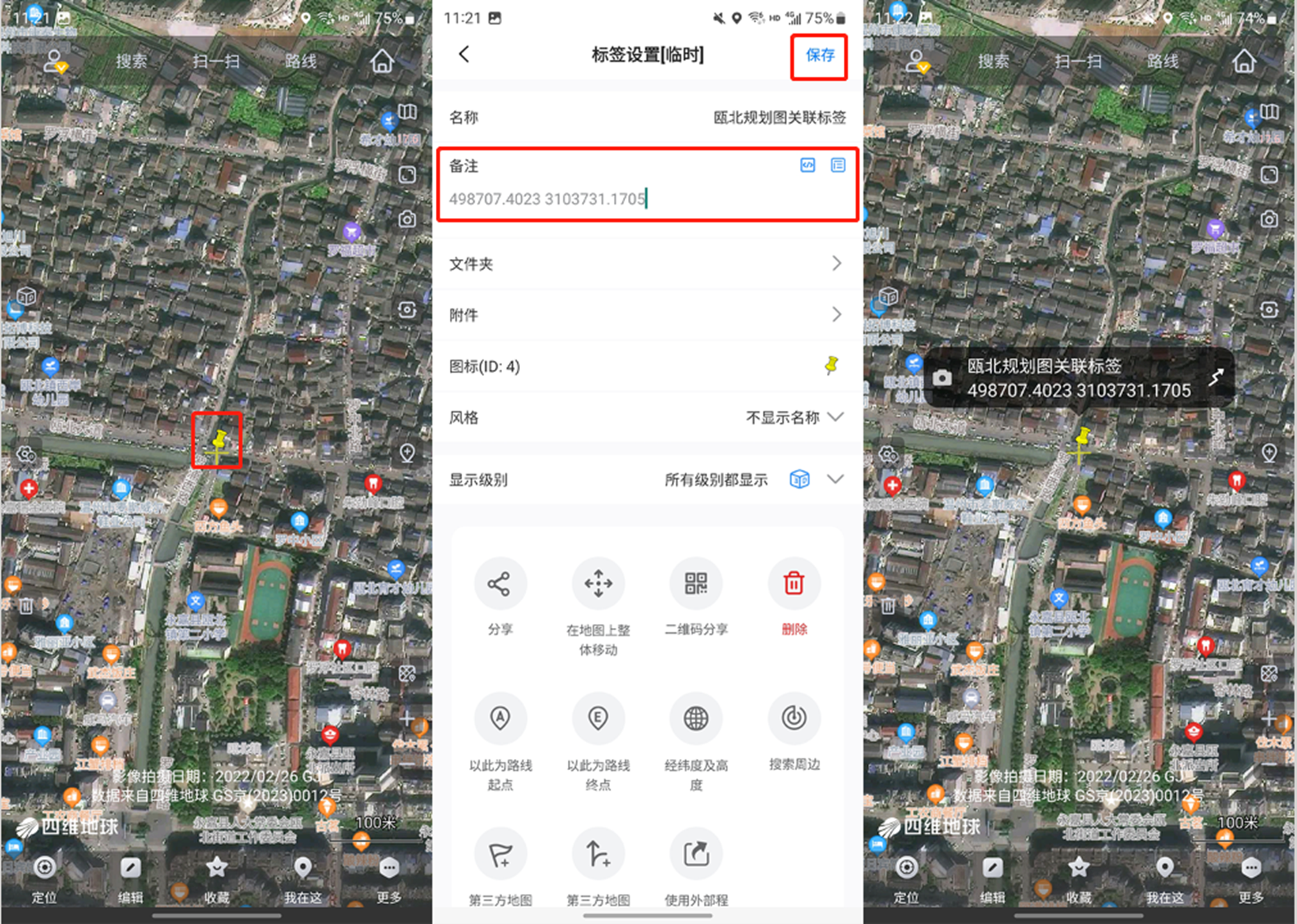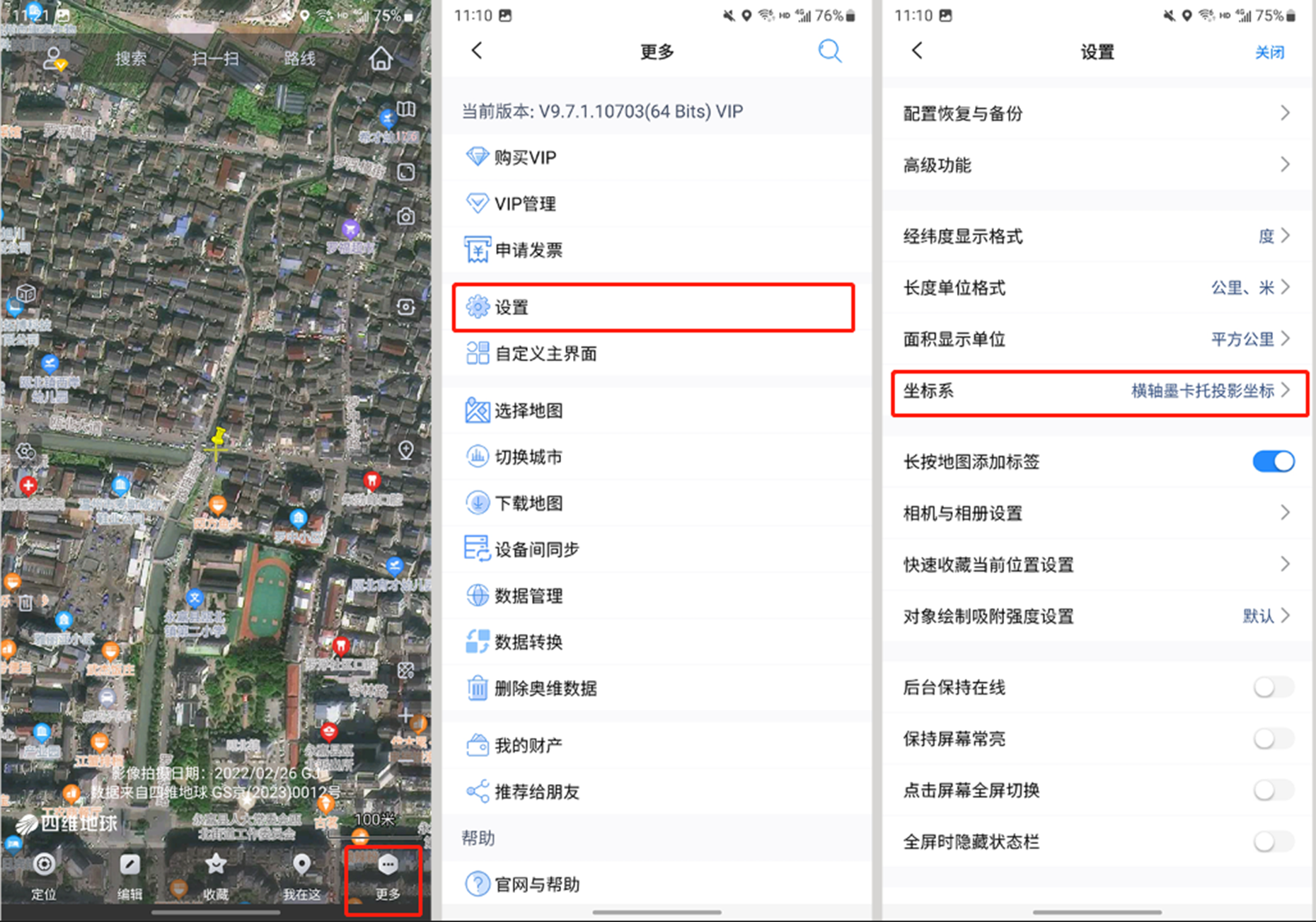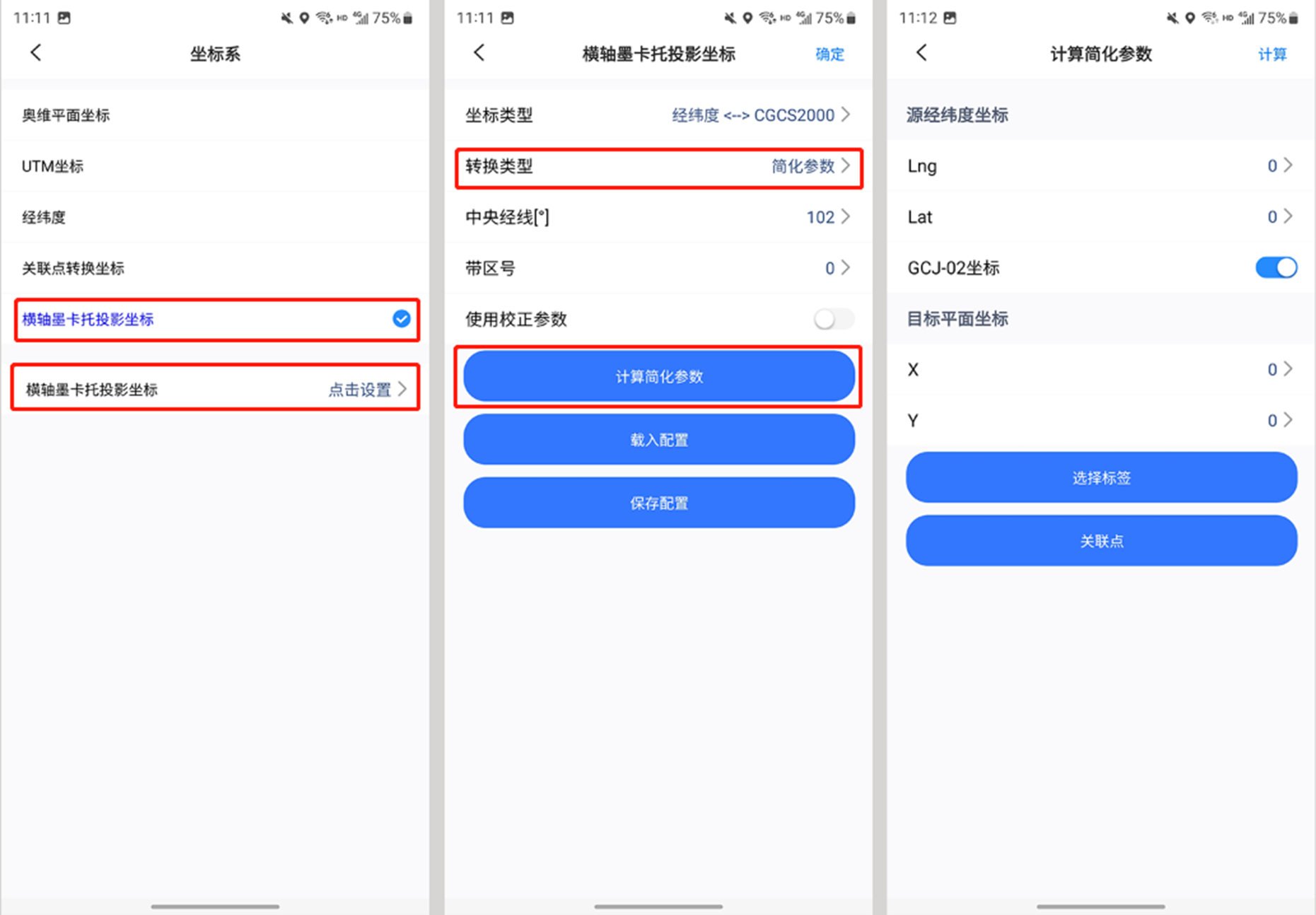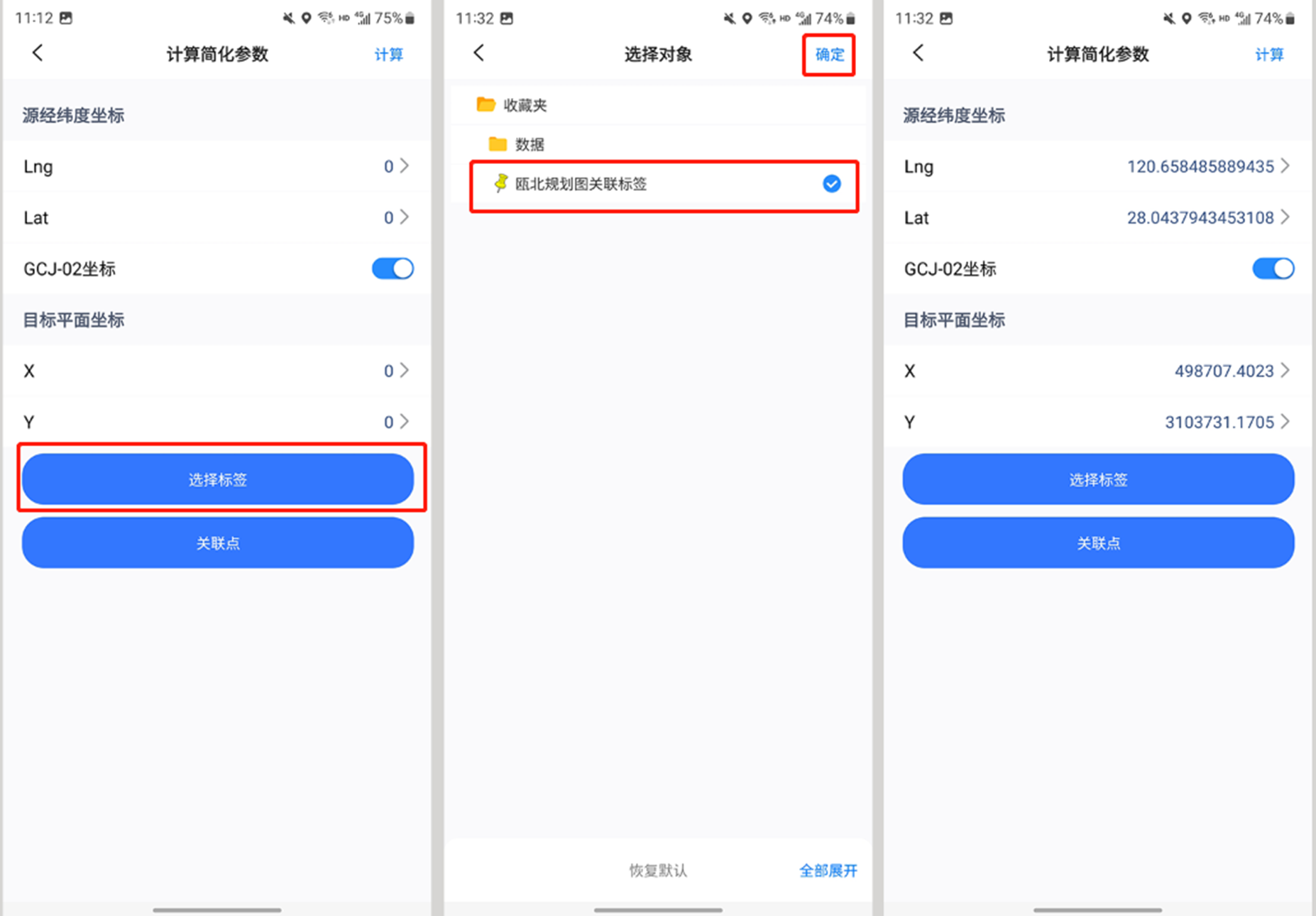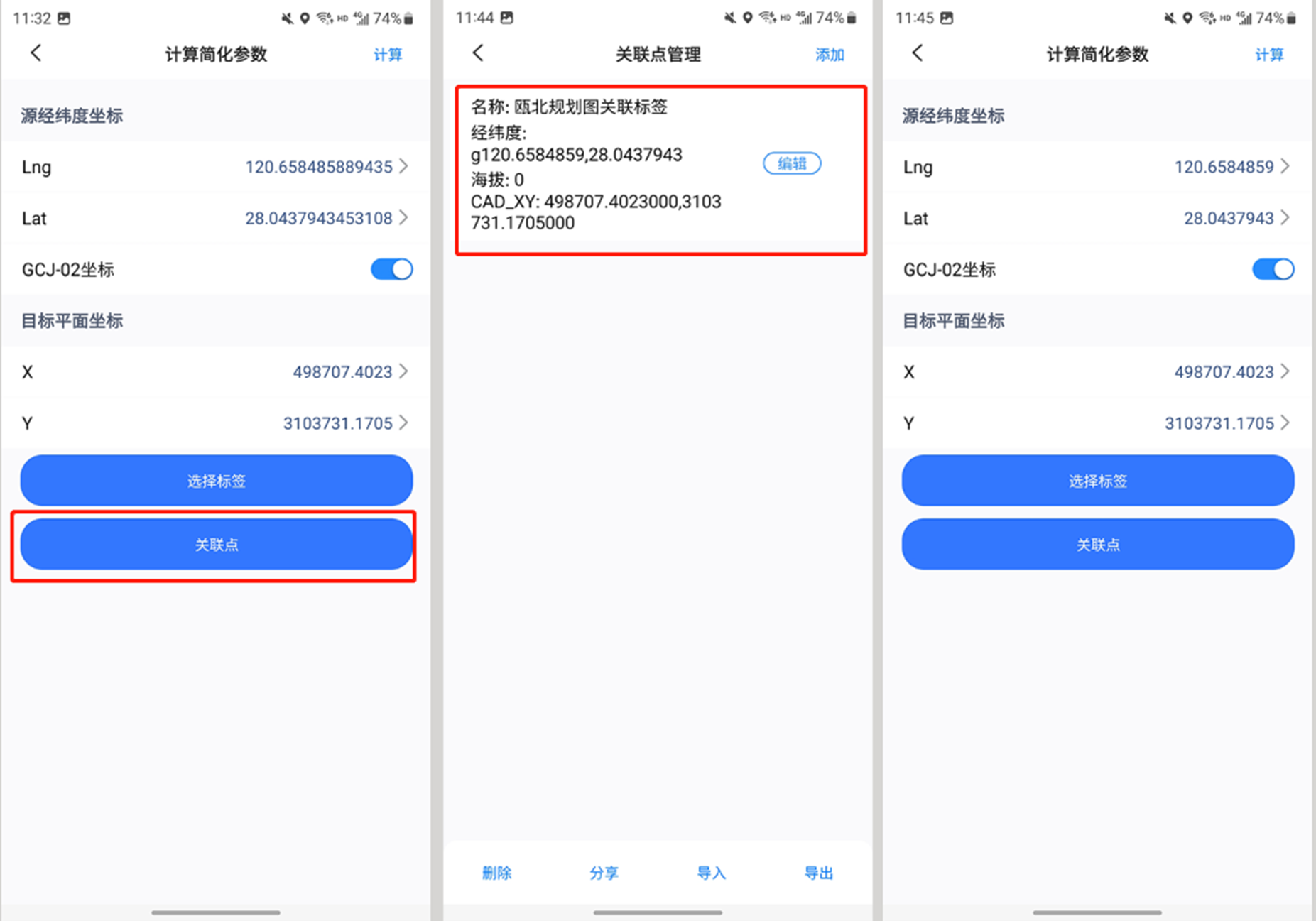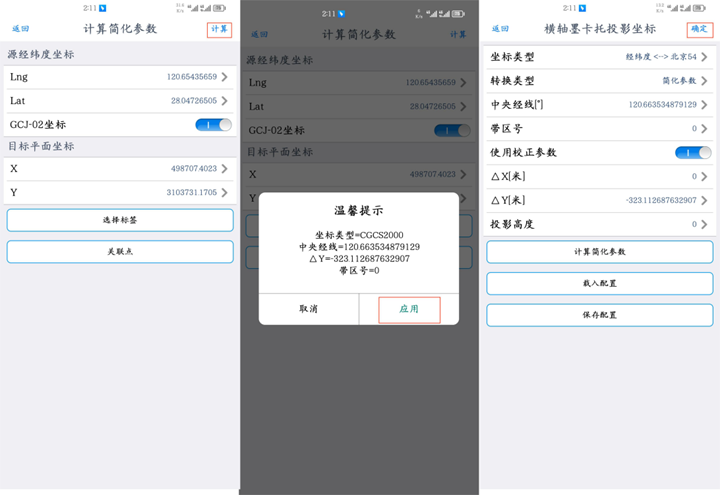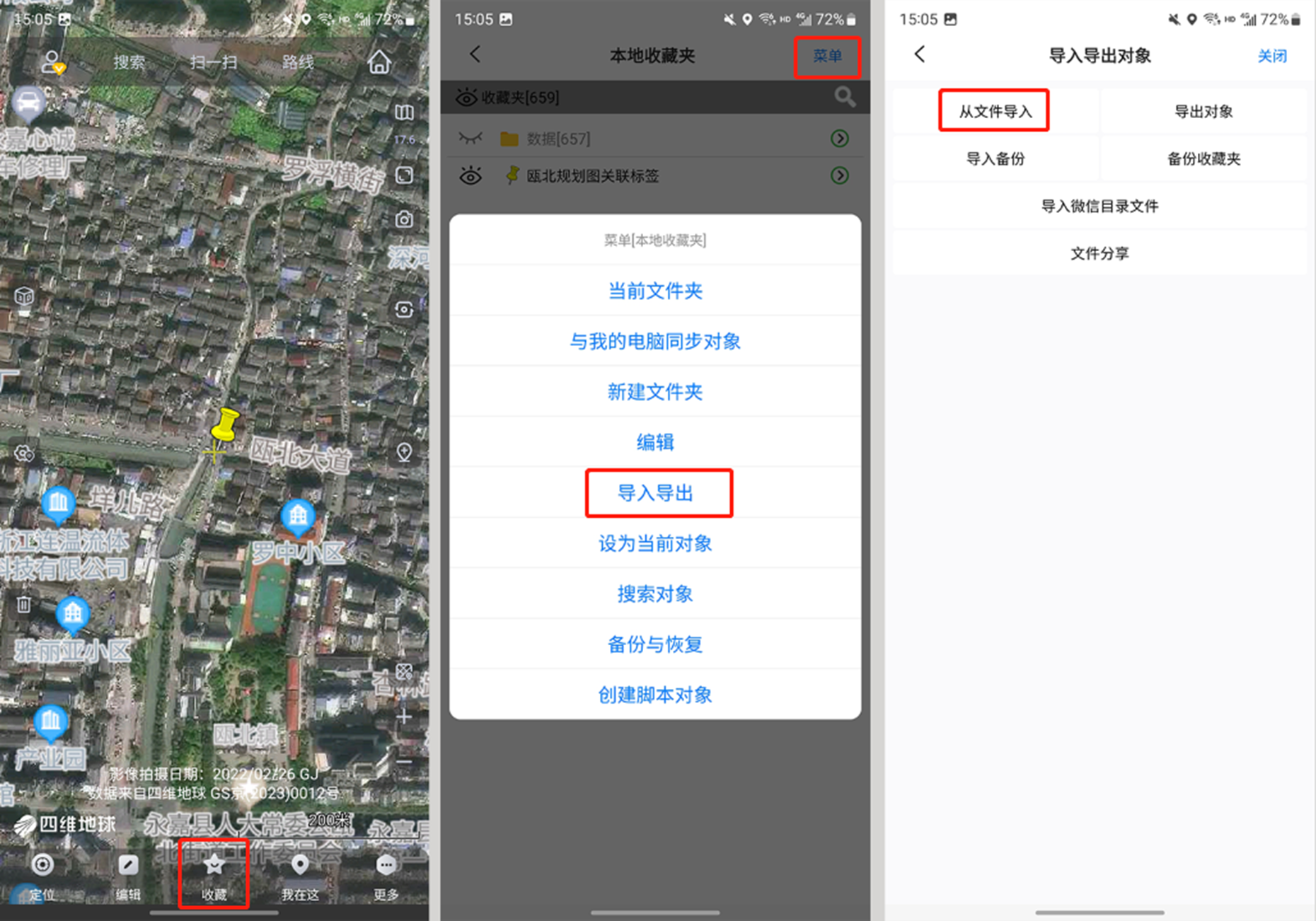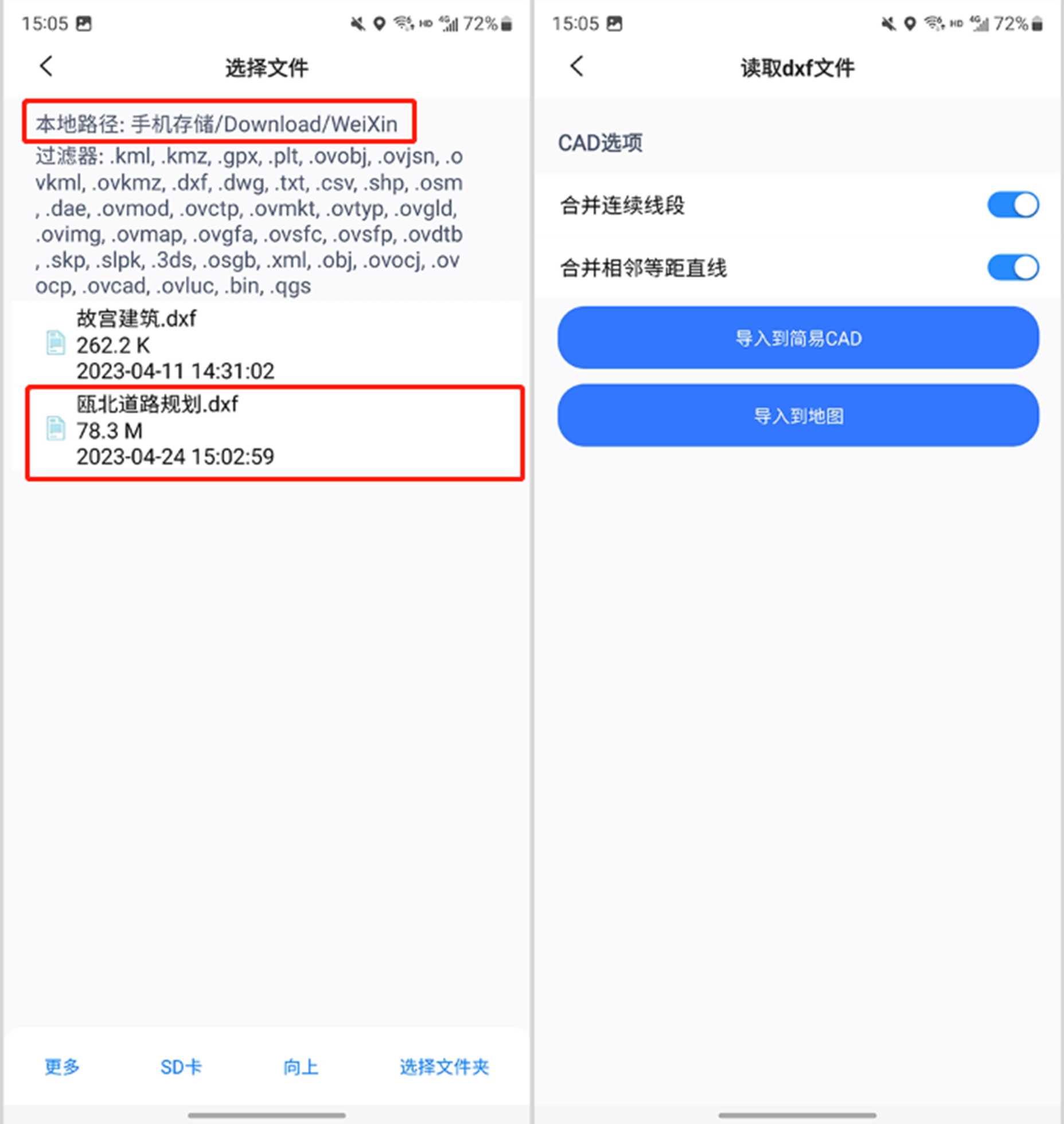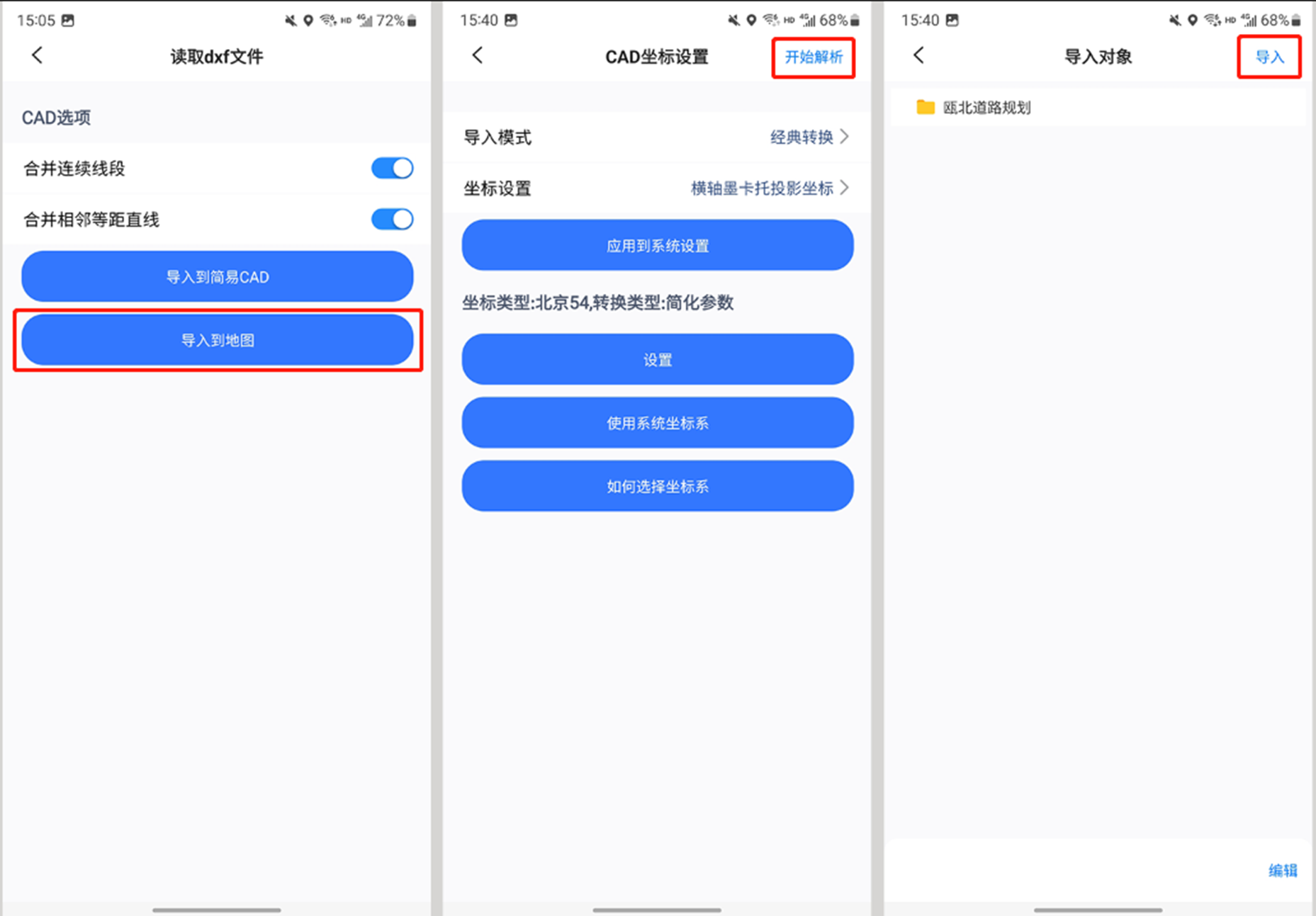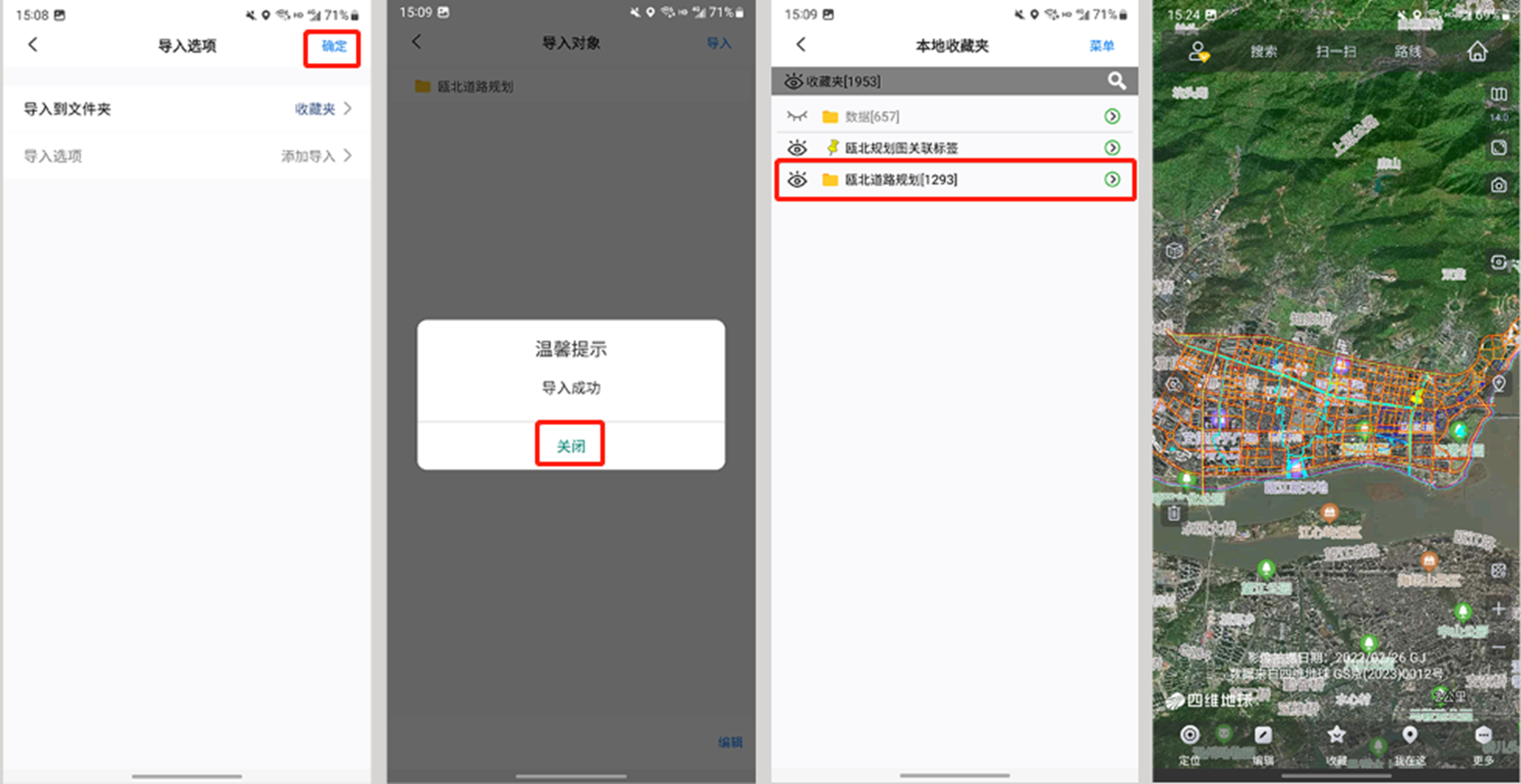为方便用户对CAD文件进行修改和编辑。奥维互动地图新版本优化了CAD文件的导入流程,您可以通过智能转换或经典转换中的任意一种方式导入CAD文件。
其中智能转换方式导入CAD文件请参考帮助文档《如何通过智能转换方式导入CAD文件(电脑端)》、《如何通过智能转换方式导入CAD文件(手机端)》。
下面我们主要介绍一下经典转换方式中利用简化参数将CAD文件导入奥维的方法。
若有七参数、四参数或三参数等坐标参数,可以直接使用这些参数设置系统坐标系;若没有七参数、三参数等,那么可以使用简化参数完成系统坐标系的设置并导入CAD文件。
简化参数设置的基本条件:CAD文件的坐标系类型为北京54、西安80或者CGCS2000,且已知一个坐标点的经纬度坐标和与之对应的平面坐标。若没有现成的坐标值,可通过创建一个关联标签的方式获取。
1. 电脑端导入CAD文件
1.1. 创建关联标签
若用户已有一个坐标点的经纬度坐标和与之对应的平面坐标,那么不需要再创建关联标签,忽略此步骤。
打开CAD文件,在图纸中找到一个特征明显的点,如交叉路口,地物拐角,这样便于用户在地图上准确的找到具体位置。如下图所示,箭头所指的道路交叉点。
这里我们也可以用奥维的简易CAD窗口打开dxf/dwg文件查看平面坐标,关于简易CAD的功能介绍请参考帮助文档《简易CAD绘制功能使用说明》。
然后在奥维中找到对应的点,在该点处创建标签,将该点的CAD坐标填写在备注栏目下面(只需要填写X和Y,不需要高程),输入名称,并【添加到收藏夹】。
若用户需要在手机上使用这个关联点导入CAD图的话,可以将这个关联点发送到手机。操作如下:
电脑端操作:登录账户后,在[好友列表]下找到【我的手机】,双击,点击【标记】,勾选需要发送到手机端的关联点,点击【确定】,点击【发送】,即可。
手机端操作:与电脑登录同一个账户,电脑端发送数据后,手机端会立马收到。点击左上角头像,在[好友]页面下找到【我的电脑】,点击进入会话界面;点击【下载】,下载数据;点击数据,点击【收藏当前数据】,选择存放目录,点击【确定】,可将该关联点保存到手机端的收藏夹中。
1.2. 设置系统坐标系
在奥维PC端中,点击[系统]菜单,点击【系统设置】,进入[系统设置]窗口;在[常用]选项卡中,点击【系统坐标系】下拉框,选择【横轴墨卡托投影坐标】,点击【设置】按钮,进入[横轴墨卡托投影坐标]设置窗口。用户即可设置需要的坐标系。
坐标类型:使用简化参数,不需要设置坐标类型。
转换类型:选择【简化参数】。
其他参数也不需要设置,系统会自动计算。
点击【计算简化参数】,进入[计算简化参数]窗口。
☆若用户已有一个坐标点的经纬度坐标和与之对应的平面坐标,直接填写经纬度坐标和目标平面坐标(CAD坐标)。另外,若用户的经纬度坐标为GCJ-02坐标(中国GCJ-02经纬度),需要勾选【GCJ-02坐标】;如果为CGCS2000地理坐标,那么不需要勾选【GCJ-02坐标】。
☆若用户想通过关联点计算简化参数,且关联点保存在收藏夹中,那么点击【选择标签】,选择关联点标签,点击【确定】,系统会自动获取源经纬度坐标和目标平面坐标。
☆若用户已将关联点保存在了[关联点管理]中,那么可点击【关联点】,勾选关联点,点击【确定】,系统会自动获取源经纬度坐标和目标平面坐标。
填写好源经纬度坐标和目标平面坐标后,点击【计算】,即可计算出简化参数。
对于简化参数,用户不必关注计算出来的坐标类型、中央经线、△Y以及带区号,这些参数是系统自动按照最小误差确定的,没有实际意义。
点击【应用】,系统自动填写参数,点击【确定】,即可完成坐标系的设置。
1.3. 导入CAD文件
在奥维中,点击[系统]→【导入对象】,选择DXF/DWG文件,点击【打开】。
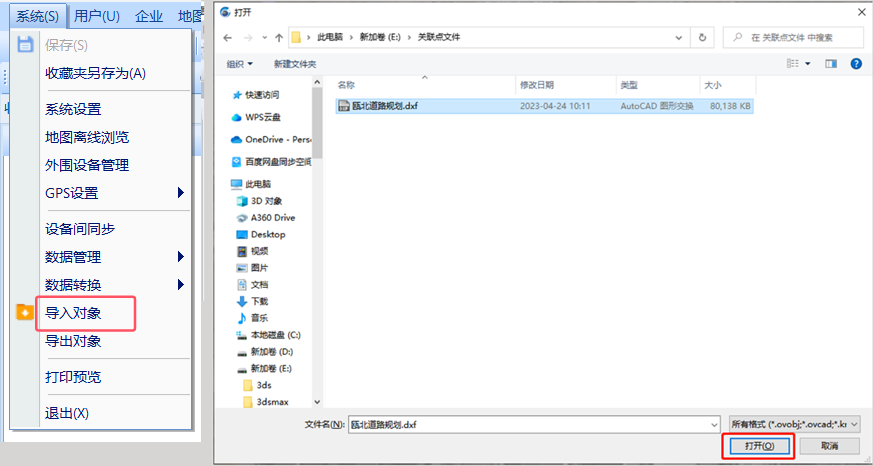
进入[读取dxf文件]窗口,您可以通过勾选CAD选项下的合并连续线段、合并相邻等距直线选项,来减少数据存储空间、提高渲染效率。不勾选CAD选项即默认对CAD文件不做任何修改。
导入到简易CAD:将CAD文件在奥维简易CAD绘制窗口打开,在简易CAD绘制窗口可以进行预览、数据修改等操作。关于简易CAD绘制的功能介绍请参考帮助文档《简易CAD绘制功能使用说明》。
导入到地图:将CAD文件直接导入到地图。
这里我们以一个不需要进行修改或者预览的CAD文件为例,直接点击导入到地图。
进入[坐标转换]窗口,由于之前我们已经设置好了系统坐标系,因此这里我们可以直接点击【使用系统设置】,点击【开始解析】,系统解析文件;点击【导入】,系统执行导入。
导入完成后,数据会显示在地图上,保存在收藏夹中。
说明:若导入CAD文件后,收藏夹保存的数据超过了当前会员等级收藏限制,那么所有数据都不会显示在地图上。奥维会员等级与收藏限制如下:
| 会员等级 | 免费 | VIP | SVIP |
|---|---|---|---|
| 收藏限制(个) | 1000 | 2万 | 100万 |
备注:一个标签、一条轨迹(线)、一个图形均称之为一个奥维对象
在电脑端导入CAD文件后,可发送到手机端使用,具体操作步骤如下:
电脑端操作:登录账户后,在[好友列表]下找到【我的手机】,双击,点击【收藏夹】,勾选需要发送到手机端的数据,点击【确定】,点击【发送】,即可。
手机端操作:与电脑登录同一个账户,电脑端发送数据后,手机端会立马收到。点击左上角头像,在[好友]页面下找到【我的电脑】,点击进入会话界面;点击【下载】,下载数据;点击数据,点击【收藏当前数据】,选择存放目录,点击【确定】,可将这些数据保存到手机端的收藏夹中。
2. 手机端导入CAD文件
直接使用手机导入CAD文件,若文件不在手机上,您需要先将CAD文件传输到手机上,参考使用帮助文档《如何使用奥维点对点传输文件(或文件夹)》。
在手机上导入CAD文件的具体操作步骤如下:
2.1. 创建关联标签
若用户已有一个坐标点的经纬度坐标和与之对应的平面坐标,或者已经创建好了关联标签,那么不需要再创建关联标签,可忽略此步骤。
在手机上使用CAD图纸查看工具打开CAD文件,在图纸中找到一个特征明显的点,如交叉路口,地物拐角,这样便于用户在地图上准确的找到具体位置。如下图所示,箭头所指的道路交叉点。
获取到该点的平面坐标。
然后在奥维中找到对应的点,在该点处创建标签,将该点的CAD坐标填写在备注栏目下面(只需要填写X和Y,不需要高程),输入名称,点击【保存】,保存到收藏夹。这样,就创建好了关联标签。
2.2. 设置系统坐标系
在手机端主界面,点击【更多】→【设置】→【坐标系】。
选择【横轴墨卡托投影坐标】,点击设置,进入[横轴墨卡托投影坐标]页面。
☆若用户已有一个坐标点的经纬度坐标和与之对应的平面坐标,直接填写经纬度坐标和目标平面坐标(CAD坐标)。另外,若用户的经纬度坐标为GCJ-02坐标(中国GCJ-02经纬度),需要开启【GCJ-02坐标】;如果为CGCS2000地理坐标,那么不需要开启【GCJ-02坐标】。
☆若用户想通过关联点计算简化参数,且关联点保存在收藏夹中,那么点击【选择标签】,选择关联点标签,点击【确定】,系统会自动获取源经纬度坐标和目标平面坐标。
☆若用户已将关联点保存在了[关联点管理]中,那么可点击【关联点】,勾选关联点,点击【确定】,系统会自动获取源经纬度坐标和目标平面坐标。
填写好源经纬度坐标和目标平面坐标后,点击【计算】,即可计算出简化参数。
对于简化参数,用户不必关注计算出来的坐标类型、中央经线、△Y以及带区号,这些参数是系统自动按照最小误差确定的,没有实际意义。
点击【应用】,系统自动填写参数,点击【保存】,即可完成坐标系的设置。
2.3. 导入CAD文件
在奥维手机端,点击【收藏】→【菜单】→【导入导出】→【从文件导入】。
系统自动打开奥维根目录,选择CAD文件。如果用户没有将CAD文件保存在奥维根目录下面,那么就点击SD卡,找到保存CAD文件的目录。
使用QQ、微信传输的文件会保存在QQ、微信的根目录下面。
QQ根目录:tencent/QQfile_recv
微信根目录:tencent/MicroMsg/Download
找到后,点击文件,弹出[读取dxf文件]页面。
在[读取dxf文件]窗口,您可以通过勾选CAD选项下的合并连续线段、合并相邻等距直线选项,来减少数据存储空间、提高渲染效率。不勾选CAD选项即默认对CAD文件不做任何修改。
导入到简易CAD:将CAD文件在奥维简易CAD绘制窗口打开,在简易CAD绘制窗口可以进行预览、数据修改等操作。关于简易CAD绘制的功能介绍请参考帮助文档《简易CAD绘制功能使用说明》。
导入到地图:将CAD文件直接导入到地图。
这里我们以一个不需要进行修改或者预览的CAD文件为例,直接点击导入到地图。
进入[CAD坐标设置]窗口,由于之前我们已经设置好了系统坐标系,因此这里我们可以直接点击【使用系统坐标系】,点击【开始解析】,系统解析文件;解析完成后,点击【导入】。
点击【确定】,系统执行导入文件;导入完成后,数据会保存在收藏夹中,显示在地图上。
若导入后,数据存在偏移,请参考使用帮助文档《如何处理导入CAD文件产生的偏移》予以校正。